Pavtube Studio just released iPhone 6/6 Plus topic page related to everything you should know about iPhone 6 and iPhone 6 Plus, the brand new mobile phones announced by Apple recently to reach the new high of all Apple phone devices.
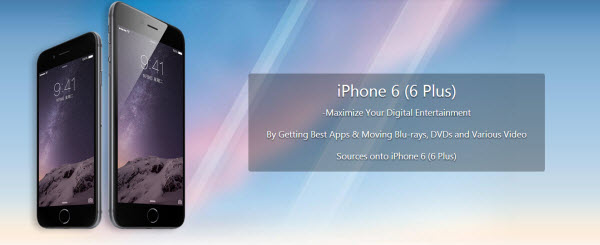
Pavtube Studio just released iPhone 6/6 Plus topic page related to everything you should know about iPhone 6 and iPhone 6 Plus, the brand new mobile phones announced by Apple recently to reach the new high of all Apple phone devices.
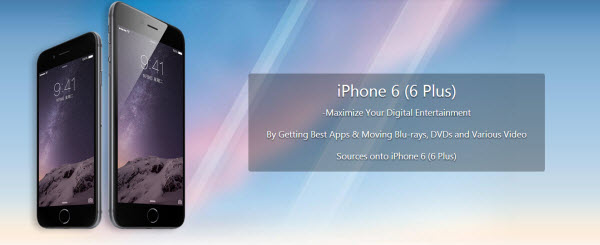
“I wish I hadn’t deleted my notes stupidly. Now some important notes on my iPhone4S have gone. What should I do to get my deleted notes back to iPhone4S. I tried iTunes, but the backup is half a year ago. The notes I need are not in it. I really need your HELP!”
How lucky are you! There is a professional iOS data recovery tool - iFonebox, will help you. It allows you to get the deleted notes back to your iPhone4S. You can preview the notes deleted and select the notes freely to recover. It even enables you to edit the notes gone to transfer to your iPhone4S.
Ok, let’s take a look at the powerful iOS data recovery tool.
Free Download this iOS data recovery tool by clicking below icons to have a try
Follow the steps below to see how to retrieve deleted notes from iPhone4S.
Step1. Connect your iPhone4S to the Computer
Install and run iFonebox on computer, then connect your iPhone4S to the computer. Then select the “Recover from iOS Device” to scan data on your iPhone4S. You’ll see the window below.
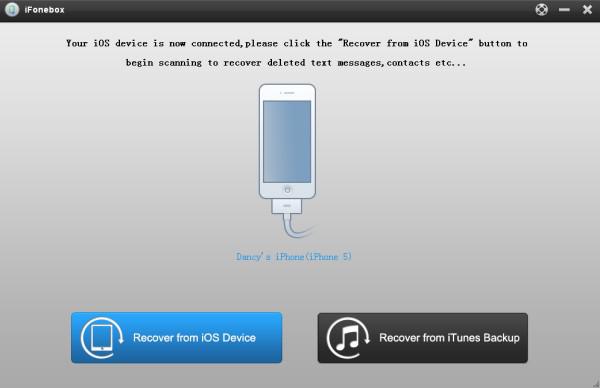
Step2. Preview and recover deleted notes.
IFonebox will scan iPhone4S automatically. The scanning time depends on the database on your iPhone4S. After scanning finished, all of the data on your iPhone4S could be displayed in the interface. Click “Notes”, you could preview all the notes on your iPhone4S. Then select the notes you want to save them by clicking “Recover” button.
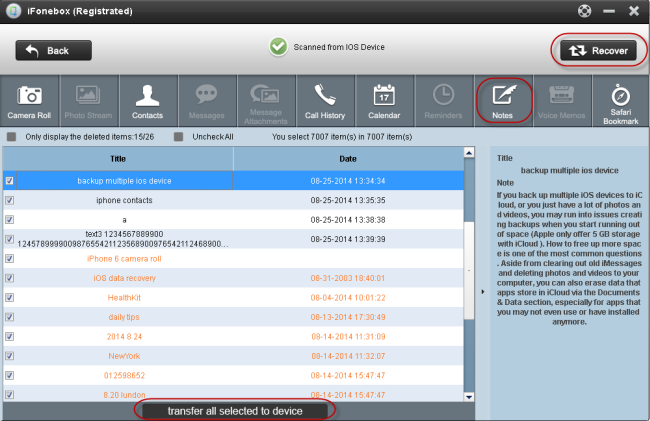
Note: The data displayed in the scan result contains deleted and existing files on your device. Both of them have their own color. If you want to separate them, you can use the checkbox Only display the deleted items .
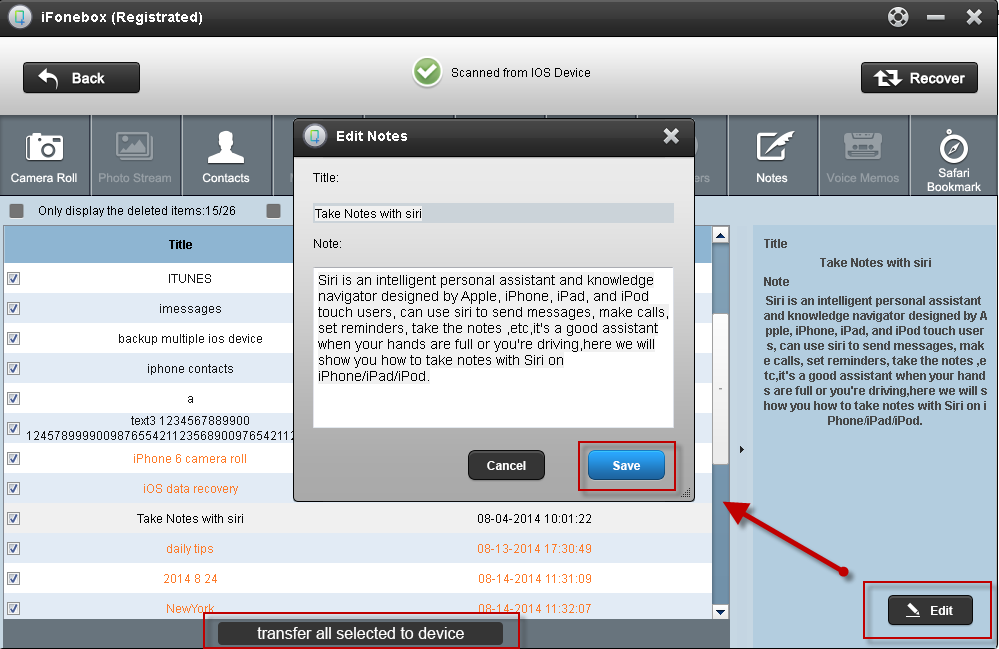
Step3. Recover deleted notes to iPhone4S.
If you want to recover your deleted notes to your Iphone 4S, just click “Notes”and preview all the notes in your device, including deleted. Then just click the “Transfer all selected to device” button on the bottom of the interface to recover all the deleted contacts back to your iPhone4S.
Tips: You could do some edit before transfer these notes to device. Choose one deleted notes, and click the” Edit “on the bottom right of the interface to edit the content of this note. Then choose “Save” to transfer the note back to iPhone4S.
Wish you success to recover the deleted notes!

Q: “ Something wrong with my iPhone 5’s screen.The screen become black, but it is strange that I could receive calls from my friends. So the problem may be the iPhone is ok, just the screen died. What I need is to preview my Contacts in the iPhone. Can any one help me?”
A: You could use iFonebox, the professional iPhone 5 contacts extractor to rescue your phone number.
The most fragile part of iPhone 5 may be its screen. Many iPhone 5 users post in the forum and said that their screen are easily broken or become black. In this case, if you also want to recover your Contacts in your iPhone 5 like above customer, please read on and you will find the best solution.
First, free download the trail version of iFonebox on your computer, we will take the Windows version as an example, If you are a Mac user, just download the Mac version, the recovery step is similar. Here we also give 30% off for 2014 Summer Holiday!
Now, let’s start it.
How to Rescue and recover Contacts in iPhone 5
Step 1: Choose Recovery Mode
Install iFonebox on your computer and run it, connect your iPhone 5 with your computer, then you will see the interface as follows, just choose “Recover from ios device” as the recovery mode.
iFonebox Review: Easy way to get back lost data in your iOS Mobile
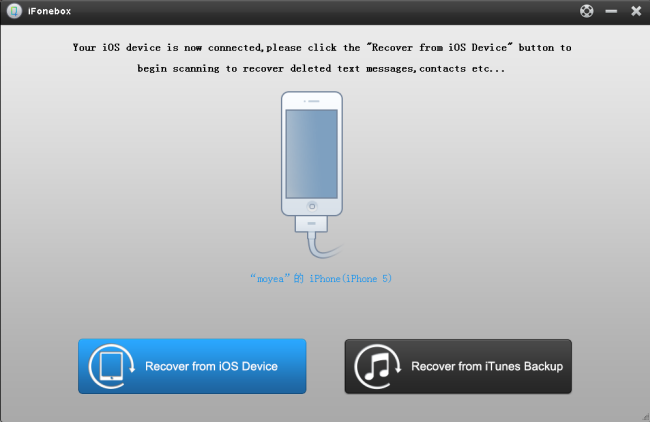
Step 2: Start scanning iPhone 5
Then the professional iPhone 5 contacts extractor will automatically begin to scan and analysis your iPhone 5, the scanning time will depends on the database in your iPhone, which means more data in your iPhone 5 will takes more time to finish the scanning. Just wait patiently.
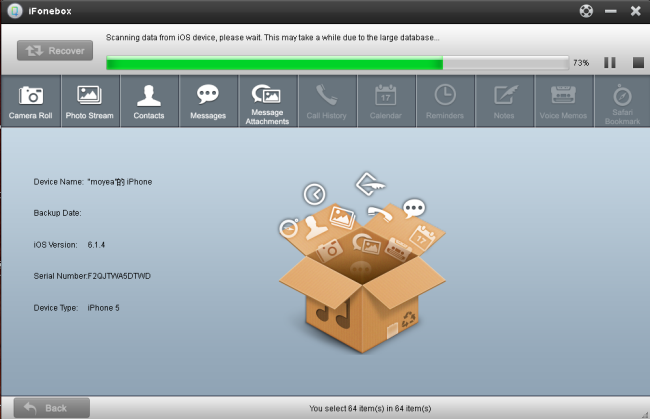
Step 3: Preview and Recover Contacts in iPhone 5
When the scanning is finished, all the data in your iPhone 5 will be displayed in the interface of iFonebox. Click “Contacts” and you could preview all the phone number in your iPhone 5, including these you once deleted. Click the “Recover” button on the top right of the interface to restore them on your computer.
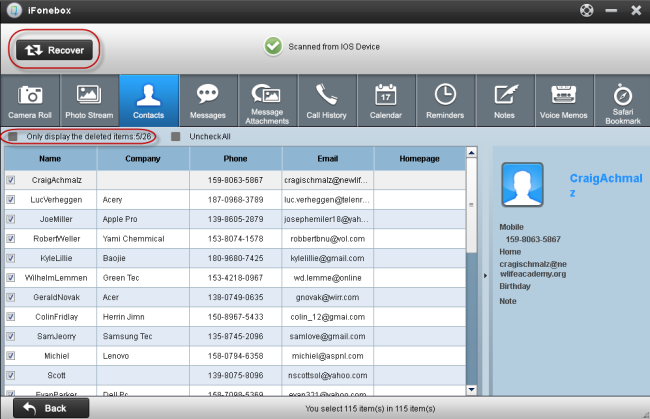

“I am a new user to apple products. I erased all the safari bookmark from my iPhone 5c. I thought I was simply removing from my screen view. How do I restore it ? Can I go to my phone carrier? at a loss, do not know how to proceed to get anything on my phone. Would appreciate advice…Thanks in advance..”
Erased some Safari Bookmark? Lost Safari Bookmark on iPhone in accidental deletion, crashed system, factory setting or any other kinds of unknown reasons? Want to restore them? If you have an iTunes backup, this is the simply action to help you recover your Safari Bookmark. If you don’t have a backup, what can you do? You can directly scan and restore erased Safari Bookmark with iFonebox.
iFonebox is an easy and superb iPhone Safari Bookmark recovery software, which could help iPhone users to recover erased Safari Bookmark and makes it possible to preview them on your computer.
Free download the trail version to have a try. We will take the Windows version as an example, If you are a Mac user, just download the Mac version, the recovery step is similar. Here we also give 30% off for 2014 Summer Holiday!
Directly recover deleted Safari Bookmark from iPhone 5c
Step 1: Choose “Recover from iOS device”
Install iFonebox on your computer and then launch it. Connect your iPhone 5c with your computer through USB cable. Then you will see the interface as follows.

Step 2: Start the scanning
iFonebox will automatically scan your iOS device after clicking the “Recover from iOS Device”. The scan time depends on the number of the database on your iOS devices. Just wait patiently until the software finish the scanning.

Step 3: Preview and Restore Safari Bookmarks
When the scanning finished, all the data on your iPhone 5c will be displayed in categories on the interface. Click “Safari Bookmark” to preview all the history of your Safari Bookmark both deleted and exist. Choose the one you need and click “Recover” button on the top left of the interface to backup them on your computer.

Source:Directly recover deleted Safari Bookmark from iPhone 5c
Now it’s almost time to back to school, have enjoyed a color and meaningful Summer break? Let’s get ready and be excited for another great term! Meanwhile, after a long summer holiday, are you looking forwared to see everyone and prepare some cool gifts for your classmates or teachers?
Welcome to the Pavtube 2014 Back to School Promotion Center where Up to AMAZING 35% OFF Back to School Specials are waiting for you. You be surely be entertained at your free time.

The giveaway includes Blu-rays, DVDs and HD Videos related software which will give you great experience when enjoying these videos and movies on Android/Apple/Windows devices. Besides that, you will have no worry about any compatibility issues when editing the MTS/MOV/MXF files in Mac editors(FCP, FCE, iMovie, Avid Media Composer, Adobe Premiere, etc.), and Windows editing programs (Sony Vegas, Premiere Pro, Movie Maker, etc.)!
Hurry to get- 30% OFF DVDAid for Mac now!
Powerful abilities to remove DVD protection, convert DVD to any video and audio format, and edit DVD to create personal movie on Mac.

TERMS & CONDITIONS APPLIED:
The deal is valid from 15th Aug to 15th Sep, 2014
More details are here:
http://www.multipelife.com/back-to-school-specials-2014
From: http://bestvideosolution.blogspot.com/2014/08/2014-back-to-school-promo-discount.html

I have an iPhone 4S and someone accidentally deleted my entire contacts, is there any way to get back the deleted contacts on my iPhone 4S?
Accidentally deleting contacts from your iPhone doesn’t mean that they are gone forever. Each time you connect your iPhone to your computer, iTunes automatically syncs the data stored on it and creates a backup point. This allows you to restore iPhone from backup to get any contacts back on your iPhone that have been deleted.
Didn’t have backup file? Don’t worry, there are still chance to restore deleted iPhone contacts, what you need is an iPhone contacts recovery software, as there are so many similar recover tool in the market, here I introduce an awesome iPhone contacts recovery software named iFonebox.
iFonebox is professional data recovery tool which could help iPhone/iPad user find back the deleted/lost contacts, also allowed you to edit the phone number, email address, etc on computer. It saves you the time of having to add your contacts back in manually.
Free Download iFonebox bu colicjing below icons to have a try, it’s easy to use and works well with iPhone 5S/5c/5/4s/4/3GS,etc
iFonebox provides two way s to recover ios data on iPhone, below is a guide about How to get back deleted contacts on iPhone without backup
Step 1 choose recovery mode
Install iFonebox on your computer and launch it, connect your iPhone with computer by USB cable, your device will be automatically detected by this iPhone contacts recovery. Here choose “Recover from iOS device” as recovery mode.
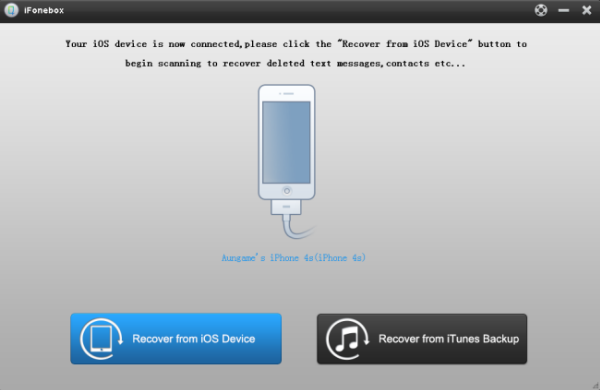
If you have iTunes backup, you can also choose “Recover from iTunes backup” mode to preview the content in backup file, and [ur=http://www.ifonebox.com/retrieve-data-from-itunes-backup-for-iphoneipadipod.html]extract iOS data from backup like contacts, photos, messages, notes, call historys, etc
Step 2 Preview and recover deleted contacts on iPhone
iFonebox will scan your iPhone automatically. The scanning time depends on the database on your iPhone. After scanning finished, all of the data on your iPhone could be displayed in the interface. Click “Contacts”, you could preview all the contacts on your iPhone one by one, check box “Only display the deleted items” on the interface to list the deleted contacts only, then choose those you want by clicking “Recover” button to save them all on your computer
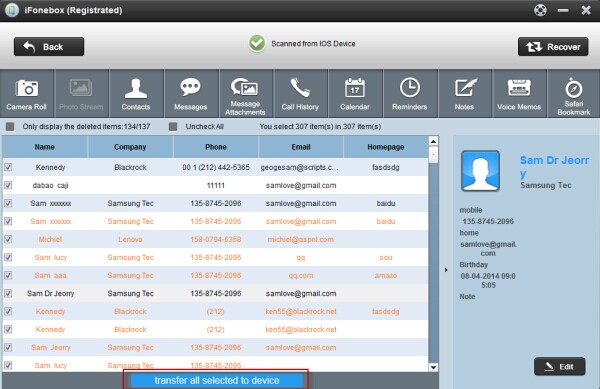
Step 3 Edit and transfer contacts back to iPhone
If you want to recover your deleted contacts back to your device, just tick off those you want recover and click “Transfer all selected to device” button on the bottom of the interface to transfer those deleted contacts back to your iPhone
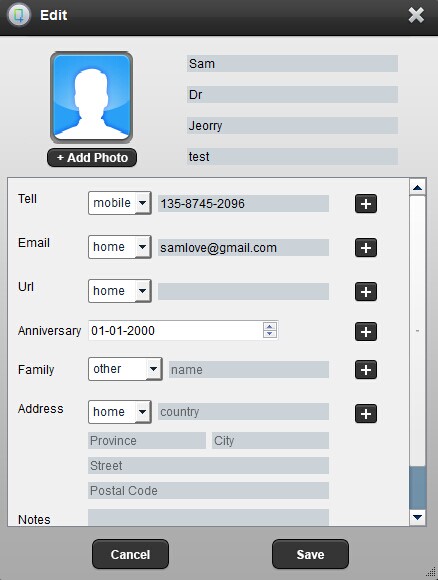
Tip: You could do some edit before transfer these deleted contacts back to iPhone. Choose one deleted contacts, and click the “Edit” on the bottom right of the interface to edit and add the content of this contact like name, number, address, birthday, etc. Then click “Save” button to transfer the contact back to you iPhone.
With iFonebox, you can also recover other iOS data like Notes, Messages, Call history, Calendar, Reminder, etc

As the convenience and easy-to-carry of iPad, many people choose it to take photos when they are traveling or spending time with their family and friends. But due to the limitation of iPad and computer, many people prefer to restore their photos in external hard drive. If you also choose this way, you may meet a problem: “How to transfer photos in iPad to external hard drive?” Please continue to read the article, you will find the method to extract iPad photos to external hard drive directly.
To transfer iPad photos to external hard drive, you need to extract these photos to your computer first and then start the transfer. Here we highly recommend an iPad photos extract tool, iFonebox, which could help you to restore photos in iPad to computer. You could selectively choose these photos you need.
Download the free trail version first to begin the transfer.
Win: iFonebox
Mac: iFonebox for Mac
Extract iPad photos to external hard drive
Step 1: Choose Recovery Mode
Install and launch iFonebox on your computer and connect your iPad to the computer by using the USB cable. Then choose “Recover from iOS Device”.
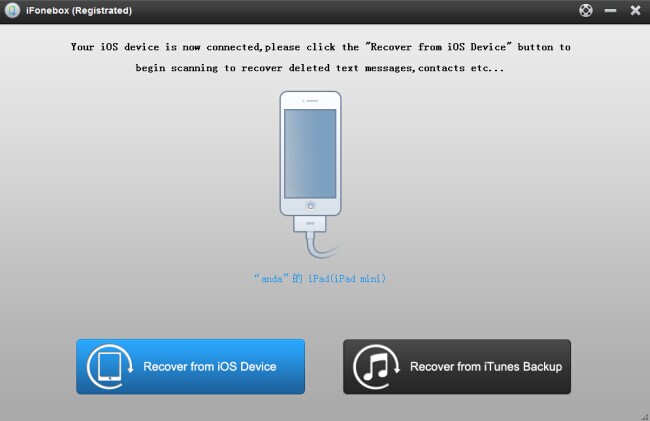
Step 2: Start scanning iPad
Then iFonebox will automatically start scanning and analysis your iPad. The scanning time will depends on the database in your iPad. Wait patiently if there is a large data in your iPad.

Step 3: Restore iPad photos to computer
When the scanning is finished, all the data in your iPad will be displayed in iFonebox’s interface in categories. Click “Camera Roll” to preview all the photos in your iPad, Then click the “Recover” button on the top right of the interface and choose the folder you want restore to recover and transfer all the data in your iPad to PC.
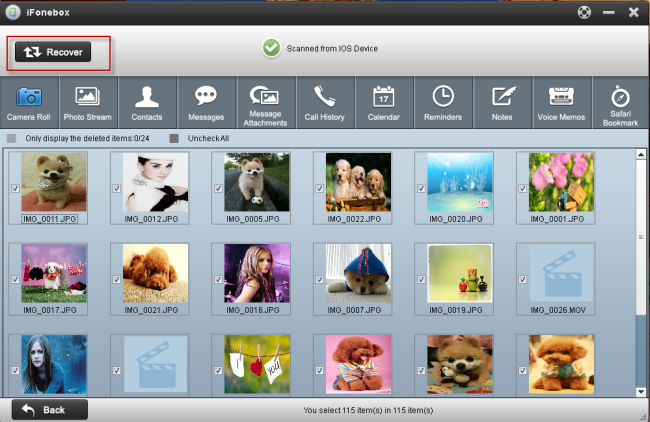
Step 4: Transfer photos to iPad
After restore these iPad photos to computer, go to the folder of the photos, then use your USB cable to transfer your selected photos to your external hard drive. Just do it now to save your storage memory of your iPad.
Want to restore some important Messages in your iPhone 5 for backup and previewing? Do not want to suffering from the limitation of the iTunes backup? Below is the way to teach you how to make it possible.
In the last few years we’ve see texting( SMSs, iMessages, text messages, etc.) rocket in popularity. These messages are replacing phones calls, voicemails and even e-mails. Some SMSs and iMessages can be priceless to you so that you may want to backup and restore them on your computer to avoid losing them accidentally.

“I choose iTunes to backup my messages on the computer, then how could I preview them?”
If you turn to iTunes for help, that tool only supports to store your info and the previews data would be replaced when you synced your iPhone to iTunes. So, anyway to solve this dilemma? Certainly Yes! iFonebox works great to help you not only restore your iPhone 5 text messages, but also allow you to preview them on your computer.
Free download the trail version to experience how to backup and restore these text on your computer.
Win: iFonebox
Mac: iFonebox for Mac
Tip: This iPhone 5 Messages backup tool could allow you to recover deleted or lost Messages from your iPhone, if you use iPad, you could also restore iMessages in it.
Extract and Recover iPhone 5 Messages
Step 1: Choose Recovery Mode
Install and launch iFonebox, connect your iPhone 5 with your computer. Then just choose “Recover from iOS Device” as follows:
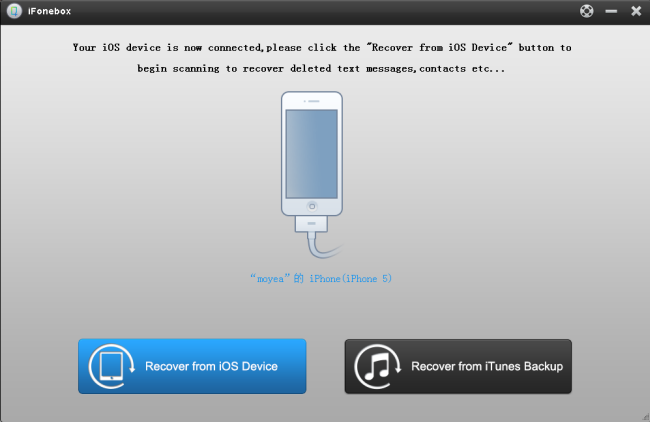
Step 2: Start scanning iPhone 5
Then the iPhone 5 messages recovery tool will automatically start scanning and analysis your devices. The scanning time will depends on the database in your iPhone 5. Wait patiently if there is a large data in your iPhone 5.

Step 3: Backup iPhone 5 messages to PC
When the scanning is finished, all the data in your iPhone 5 will be displayed in iFonebox’s interface in categories. Click “Messages” to preview all the contents in your messages, including the deleted. Then click the “Recover” button on the top right of the interface to backup all the text messages on your computer.
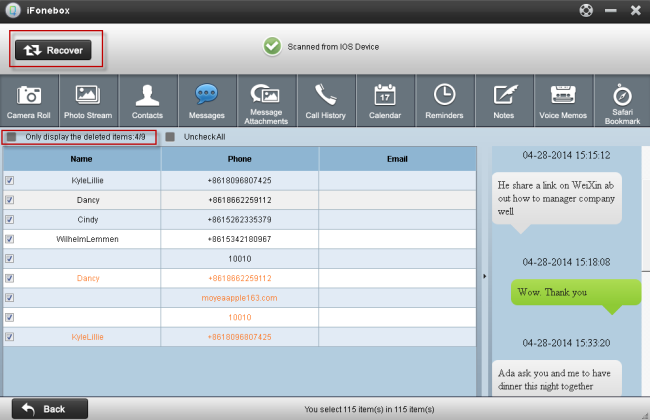
Tip: If you already have the backup in your iTunes and want to restore them on your computer for preview, iFonebox is suppose to retrieve these data from iTunes backup.

“I like to clear my useless messages on my iPhone 4 from time to time. But today I deleted the important messages by mistakes.Is this possible to recover deleted messages on my iPhone 4?”
Do you want to recover all your important Messages and iMessages carried on your iPhone 4 following accident removal? Most regarding iPhone 4 users don’t know that they may recover erased or misplaced Message contents from iPhone on a computer.
Here I would like to share with an awesome iPhone 4 SMS and iMessages recovery tool. Once you were in the dilemma of losing your messages contents and want to recover Messages and iMessages, iFonebox would handle this for you with ease. Follow two methods below to experience this.
Free download the free trail version to have a try of recovering lost messages and iMessages on your iPhone 4.
Win: iFonebox
Mac: iFonebox for Mac
Part One: Recover Messages and iMessages from iPhone 4
Step 1: Choose Recovery Mode
Install and launch iFonebox, connect your iPhone 4 with your computer. Then just choose “Recover from ios device” as follows:
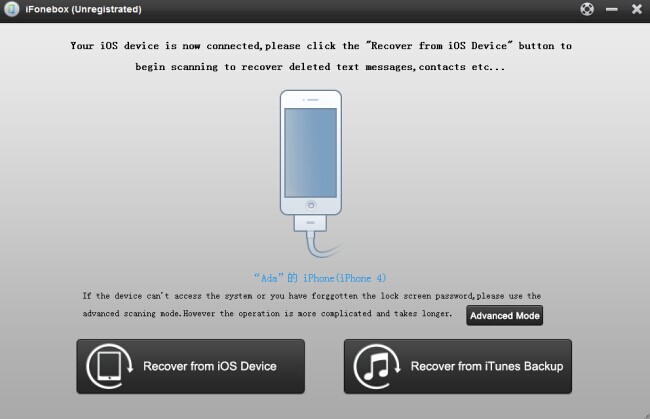
Step 2: Start scanning iPhone 4
Then the iPhone 4 messages recovery tool will automatically start scanning and analysis your devices. The scanning time will depends on the database in your iPhone 4. Wait patiently if there is a large data in your iPhone 4.

Step 3: Preview and Recover iPhone 4 messages
When the scanning is finished, all the data in your iPhone 4 will be displayed in iFonebox’s interface in categories. Click “Messages” to preview all the contents in your messages, including the deleted. Then click the “Recover” button on the top right of the interface to recover all of these lost messages on your computer.
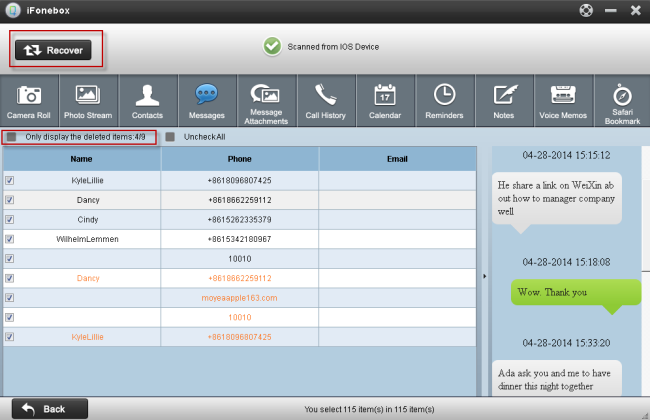
Part Two: Recover Messages and iMessages from iTunes backup
Before you lost your Messages and iMessages, if you have synced your iPhone 4 with your iTunes, then you could also recover these lost Messages from iTunes backup.
Step 1: Choose Recovery Mode
Install iFonebox and run it on your computer, Choose “Recover from iTunes backup” as the recovery mode.
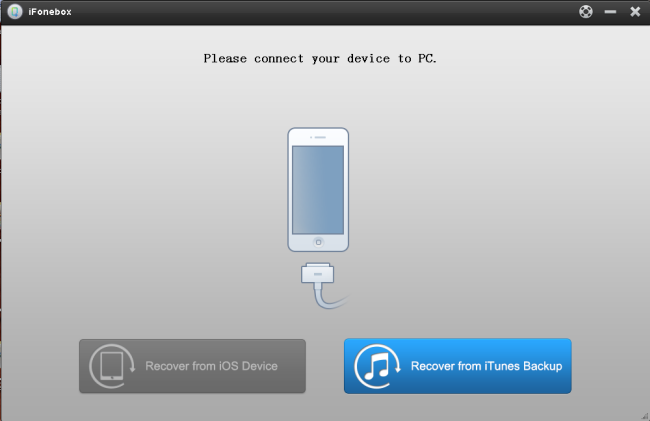
Step 2: Choose iTunes backup
After clicking “Recover from iTunes Backup”, iFonebox will ask you to choose the iTunes backup file you need. When you finish choosing the backup file of your iPhone 4, click “Start Scan” to start the scanning of your iTunes Backup.
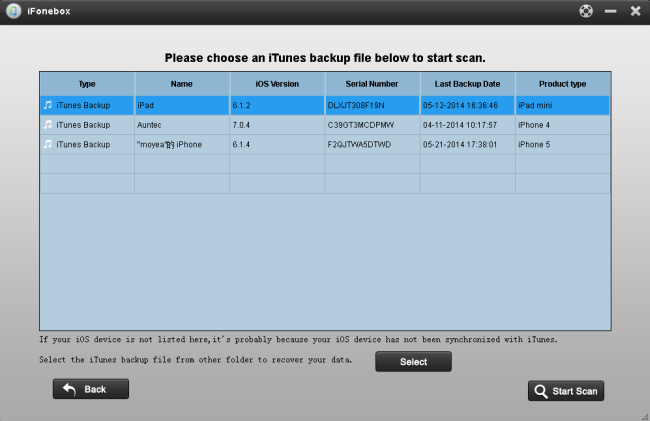
Step 3: Extract iPhone 4 Messages and iMessages
When the scanning is finished, click “Messages” and iFonebox can extract all of the Messages and iMessages in your iPhone 4 iTunes backup. Click the “Recover” button on the top right of the interface to restore these Message contents on your computer and you could preview them freely on your computer.
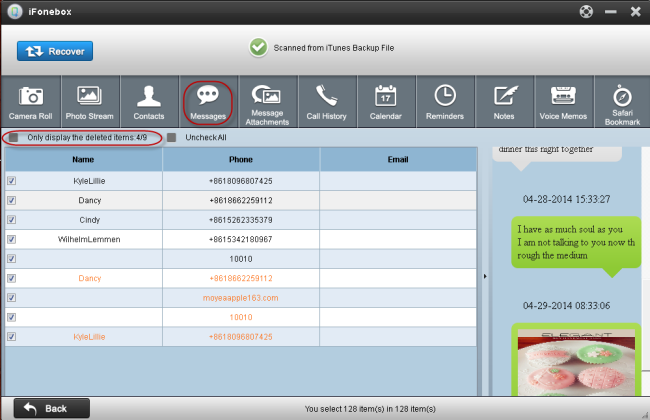
Tip: Forget the password of your iPhone 4 and want to access the data in your iPhone? Never mind, iFonebox could help you retrieve data from passcode locked iPhone 4
“I get contact with one of my old friend recently, but I forget to save his number in the contacts of my iPhone 5s, when I search his numbers in the call history, I could find it any more.
“I have an iPhone 5s, I deleted my iPhone 5s call history accidentally. Now I want to restore my deleted call history from my iPhone 5s directly, is it possible?”

Do you have the same experiences that you lost or deleted the call history on iPhone 5s? Be annoyed with lost call history and regret that did not make an iTunes backup? Want to recover these call history on your iPhone 5s? Take it easy, with this iPhone 5s call history recovery tool in hand, you could retrieve your lost call history with few mouse clicks.
iFonebox is a professional iPhone 5s call history recovery tool that helps iPhone 5s users to recover their lost call history directly. Choose this as a present of 2014 Summer Holiday for your friends.
Free download it to start the iPhone 5s call history recovery process.
Win: iFonebox
Mac: iFonebox for Mac
Recover lost call history on your iPhone 5s
Step 1: Choose Recovery Mode
Launch iFonebox on your computer, then connect your iPhone 5s with your computer through USB cable. Then the interface on your computer will be showed as follows, choose “Recover from iOS Device” as the recovery mode.
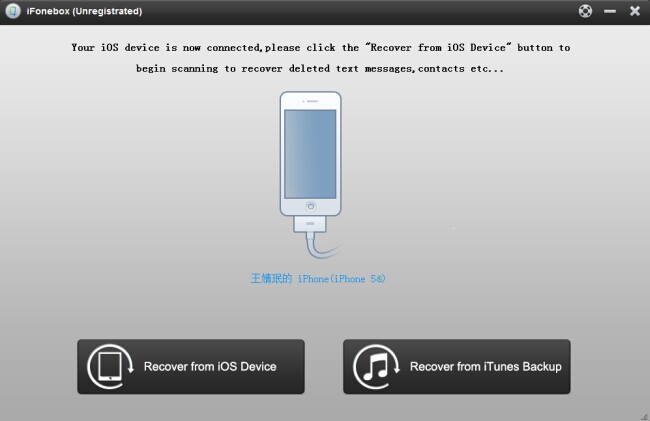
Step 2: Start scanning iPhone 5s
iFonebox will automatically scan your iPhone 5s after clicking the “Recover from iOS Device”. The scan time depends on the number of the database on your iOS devices. Just wait patiently until the software finish the scanning.

Step 3: Preview and Recover iPhone 5s call history
When the scanning finished, all the data on your iPhone 5s will be displayed in categories on the interface. Click “Call History” to preview all the call logs in your iPhone 5s both deleted and exist. Choose the one you need and click “Recover” button on the top left of the interface to backup them on your computer.
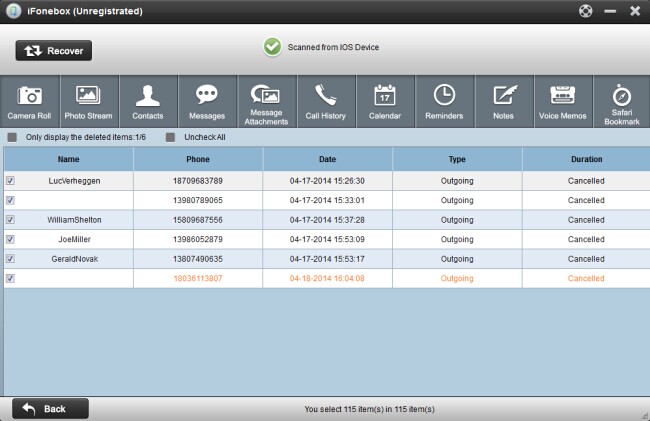
Read More:
EvoLve theme by Blogatize • Powered by WordPress Everything Tablet - Tips, News, etc.
Just another WordPress site
Recent Comments