There are so many video formats and Various editing software, but not all editing software support all formats, or it needs a long time to rendering. It seems that there are lots of users having the problem of importing AVCHD MTS/M2TS, MP4, AVI, MOD, TOD, TiVo, or other HD or SD video into Final Cut Pro for editing. As expected, Final Cut Pro can edit a variety of video formats, but the rendering process is rather slow.
If you want to import any video file into Final Cut Pro for use without rendering, the all-in-one Mac video converter – Pavtube Video Converter for Mac will be your best choice. The Mac video conversion software supports Apple ProRes encoding to help you quickly transcode video to ProRes 422 for FCP in a short time without quality loss.
(Note: the Apple ProRes 422 (*.mov) format is a post-production designed for pristine quality, economical hardware configurations and high-performance, multistream Final Cut Pro real-time editing.)

Below is the guide on how to convert any video to ProRes 422 and import QuickTime .mov into Final Cut Pro.
Part 1: Convert any video to Apple ProRes 422 (*.mov)
Part 2: Import QuickTime MOV into Final Cut Pro
Part 1: Convert any video to Apple ProRes 422 (*.mov)
Step 1: Run Foxreal Video Converter for Mac as the perfect Video to ProRes 422 Converter, and add video files you want to transcode for Final Cut Pro into this program.
Step 2: Choose Apple ProRes 422 QuickTime .mov format for conversion.
Click on “Format” drop-down list and choose “Final Cut Pro” catogory to select the appropriate ProRes format for Final Cut Pro.
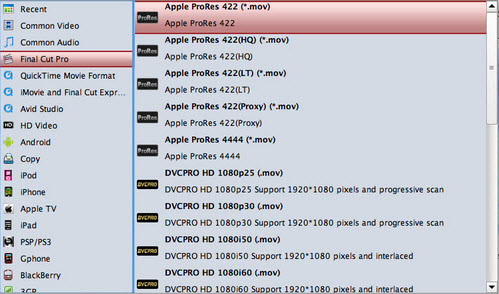
Useful tip I: If you want to convert video to a ProRes format with a nice balance between image quality and file size, you’d better choose the Apple ProRes 422 (LT) (*.mov) format.
Useful tip II: If you are editing video offline with Final Cut Server, the Apple ProRes 422 (Proxy) is recommended here.
Useful tip III: If you hope to retain the maximum possible quality of your HD or SD, the Apple ProRes 4444 (*.mov) is the ideal format.
Step 3: Start video to Final Cut Pro conversion by clicking on “Convert” button. Based on its multi-threading technology and advanced video/audio sync technology, you will get the converted Apple ProRes 422 QuickTime .mov files in perfect sync of video and audio with super fast speed.
Part 2: Import QuickTime MOV into Final Cut Pro.
Once getting the ProRes 422 (*.mov) QuickTime video files via the best Video to Final Cut Pro Converter on your Mac OS X, what you need to do is to import them to Final Cut Pro for editing to meet your requirement.
Step 1: Run Final Cut Pro, the layout of the editing software interface will pop up.
Step 2: Choose “Import < Files” at the top of the interface under the File command section.
Step 3: Select one converted file .mov from the Choose a File window and press “Choose” button to choose this file you want to import into FCP.
Step 4: Find the file in the resources list for the project.
Step 5: Drag the file into the Timeline and then save the project.
Now, you are able to edit the video (TiVo, AVCHD MTS/M2TS, MOD, MP4, AVI, TOD, FLV, etc) in Final Cut Pro as you wish.
That’s all! Hopefully the converting video to Apple ProRes 422 for FCP make the experience of editing HD/SD video in Final Cut Pro easier and quicker.
Related posts:

Thanks for that awesome posting. It ‘s really useful
Awesome posting, I will be checking back again more often looking for upgrades.
I like this web blog very much, Its a very nice spot to read and get info .