A friend of mine ask me a question just like this:
“I have a bunch of H.264 files from Canon 5D Mark II(5dM2) camera that I have synced in Final Cut Pro but editing the H.264 codec is awful so I was hoping to convert it all to ProRes to have an easier time editing.”
It seems the H.264 files can’t be edit in FCP, using H.264 compression method for recording video files to the camera’s memory card is an ideal way for video capture in an SLR camera, such as Canon EOS-1D Mark IV, EOS 5D Mark II, EOS 7D, EOS 60D and more, delivering relatively compact file sizes with image quality noticably superior to alternative video compressions (like Motion JPEG).
However, H.264 is a distribution codec for finished work while ProRes is an editing codec to provide very high-quality images without taking lots of storage space. Therefore, the H.264 compression format requires to be transcoded into a format better suited to editing, effects and color grading. The Apple ProRes formats will be a nice choice.
The converting tool – Pavtube H.264 to ProRes Converter makes the experience of rendering EOS HD video footage with Final Cut Pro as fast and seamless as possible. It supports to convert H.264 to various ProRes formats. The selectable ProRes formats supported by Pavtube H.264 Video Converter for Mac include:
| Final Cut Pro 7 | ProRes 4444, ProRes 422 (HQ), ProRes 422, ProRes 422 (LT), ProRes 422 (Proxy), Apple Intermediate Codec (AIC) |
| Final Cut Pro 6 | ProRes 422 (HQ), ProRes 422 |
| Final Cut Pro 5 (or lower) | Apple Intermediate Codec (AIC) (*.mov) |
Once your CF(CompactFlash) card or SD memory card is placed into a reader connected to your Mac, follow the instructure below to convert H.264 to ProRes by using Pavtube H.264 Video Converter for Mac.
The detailed steps:
Step 1: Run the transcoding H.264 to ProRes program and click on ![]() to add your H.264 footage into it.
to add your H.264 footage into it.
Step 2: Choose the best ProRes format.
Click on “Format” drop-down list and choose “Final Cut Pro” category, you could see a profile list for FCP, including ProRes 4444, ProRes 422 (HQ), ProRes 422, ProRes 422 (LT), ProRes 422 (Proxy), Apple Intermediate Codec (AIC) and more.
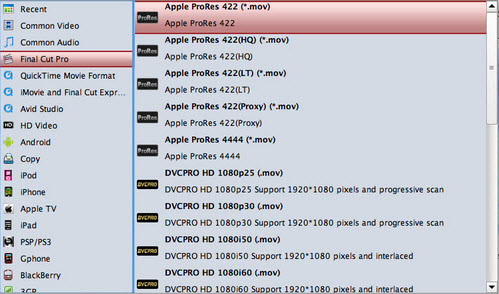
Here just select Apple ProRes 422 (LT) (*.mov) as the output format.
Tips:
1) Like Apple ProRes 422 (HQ) and ProRes 422, the ProRes 422 (LT) balances incredible image quality with smaller file size and is perfect for digital broadcast environments where storage capacity and bandwidth are offen at a premium.
2) If you want to use ProRes format in offline editing workflows with Final Cut Server, the Apple ProRes 422 (Proxy) is the ideal format.
3) The Apple Intermediate Codec (AIC) is recommended for use with all HD workflows in Final Cut Express (FCE), iMovie and Final Cut Pro 5 (or lower).
Step 3: Start converting H.264 to ProRes format by clicking on the  icon. Based on its multi-threading and transcoding technology, the whole conversion will be done within a short time. Batch converting is also supported by the Mac H.264 Video Converter tool.
icon. Based on its multi-threading and transcoding technology, the whole conversion will be done within a short time. Batch converting is also supported by the Mac H.264 Video Converter tool.
Once getting the converted ProRes files, you could easily import them to Final Cut Pro for editing.
Just try it yourself, Hope the converting H.264 to ProRes 422 guide will be of great help for you.
Related posts:

Thanks for post. My opinion a article is interesting . I like your article this site. I need to know how can I subscribe to your blog?
If you want, just set it in your bookmark, it’s the most simple way! Have a good time!
Der Beitrag ist wirklich gut. Schreibst du auch mal zum Thema kostenlos online rollenspiele?
What a wonderful world!
Mate! This blog site is amazing! How can I make it look like this !